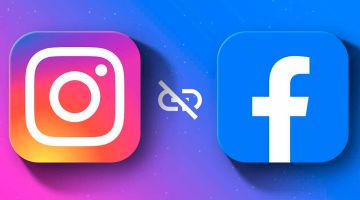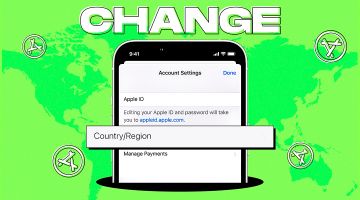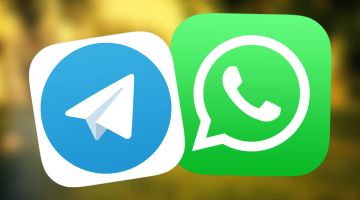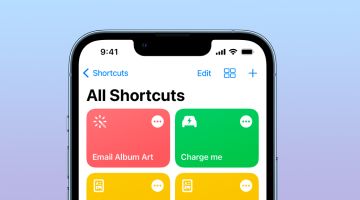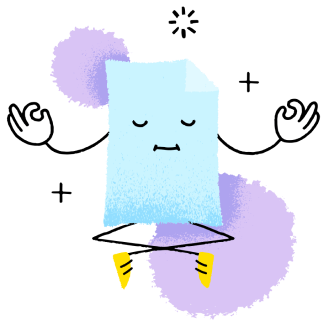Вам наконец-то удалось достать очаровательные Apple Vision Pro? Теперь пора распаковать и активировать этот пространственный компьютер. Однако поскольку visionOS — это новая операционная система, вы можете спрашивать, как настроить свой Apple Vision Pro.
Не беспокойтесь! В этом руководстве я предоставлю вам пошаговый процесс для начала работы с Vision Pro. Но прежде чем вы начнете, есть несколько важных моментов. Давайте рассмотрим их.
Что необходимо сделать перед настройкой Apple Vision Pro?
Регулировка посадки: Apple Vision Pro обеспечивает персональный визуальный опыт, поэтому он должен правильно сидеть на лице. Убедитесь, что вы носите правильный Light Seal и ободок для головы и лица.
Коррекция зрения: Если вы носите очки с коррекцией зрения, необходимо использовать оптические вставки ZEISS для лучших результатов.
Зарядите батарею: После извлечения батареи из коробки подключите зарядное устройство USB-C и вставьте блок питания. Когда зарядка завершится, при касании батареи загорится зеленый свет.
Подготовьте правильное окружение: Чтобы избежать случайных падений, перейдите к комнате с достаточным освещением и меньшим количеством помех.
Проверьте подключение к сети: Для начала установки установки Apple Vision Pro требуется стабильное подключение к беспроводному интернету Wi-Fi.
После того как вы выполните упомянутые выше требования, вы сможете настроить свой Vision Pro и начать использовать его.
Как настроить Apple Vision Pro?
Apple Vision Pro — это не просто обычная гарнитура; она поставляется с совершенно новой операционной системой под названием VisionOS. Следовательно, вы должны правильно настроить его, чтобы наслаждаться бесперебойным опытом смешанной реальности.
Шаг 1. Включите Apple Vision Pro
Чтобы запустить Apple Vision Pro, необходимо подключить к нему внешний аккумулятор.
- На левой стороне гарнитуры вы найдете круглый разъем рядом с ремешком для звука.
- Подключите разъем питания аккумулятора к минигарнитуре. Обратите внимание, что точка, отмеченная на разъеме питания аккумулятора, должна совпадать с пустой точкой на гарнитуре.
- Затем нажмите на разъем питания и двигайте его по часовой стрелке, пока точки не совпадают. Кроме того, вы услышите щелчок, когда разъем заблокирован.
- Теперь на разъеме мигает индикатор, указывающий на то, что ваш Apple Vision Pro включен.
Вы услышите сигнал запуска, как и другие продукты Apple, побуждающие вас одеть Vision Pro. Если нет звука, нажмите и удерживайте кнопку Верх. Это включит гарнитуру.
Шаг 2. Наденьте Vision Pro
Теперь, когда вы включили Apple Vision Pro, пора начать пользоваться устройством.
- Снимите переднюю крышку минигарнитуры.
- Держите раму Vision Pro и поместите ее над лицом.
- Затем потяните повязку и наденьте ее на затылок.
- Если оголовье кажется ослабленным, воспользуйтесь регулятором, расположенным с правой стороны.
- Когда ваша посадка будет правильной, смотрите прямо. Когда Vision Pro распознает глаза, его дисплей переключается.
- Затем нажмите и удерживайте коронку Digital Crown, чтобы выровнять глаза для четкого просмотра.
- Теперь вы увидите на дисплее логотип Apple с подписью «Привет» и ваше окружение.
Теперь вам удобно смотреть через Apple Vision Pro, давайте настроим его дальше.
Шаг 3: Сканируйте iPhone и привяжите Apple ID
Возможно, вы уже знаете, что ваш Apple ID является ключом к доступу к службам Apple. Это также касается и вашего Vision Pro. Вам нужно привязать Apple ID к гарнитуре. Давайте посмотрим, как это сделать:
- Нажмите кнопку Digital Crown на Vision Pro, чтобы продолжить настройки.
- Если у вас рядом есть iPhone с iOS 17 или более поздней версии, воспользуйтесь быстрым запуском для автоматизации процесса.
- Поднимите свой iPhone перед собой и разблокируйте его. На вашем iPhone появится подсказка «Настроить Apple Vision Pro».
- Затем сканируйте QR-код, который появился на вашем телефоне, с помощью Vision Pro.
- Ваш iPhone будет функционировать как устройство двухфакторной аутентификации (2FA), чтобы связать гарнитуру с вашим Apple ID и позволить Vision Pro подключиться к вашей сети Wi-Fi.
- Пользователи отпускаемых по рецепту линз должны отсканировать код сообщения.
- Если у вас нет iPhone или iPad, выберите «Настроить вручную». Теперь вы получите виртуальную клавиатуру для ввода ваших учетных данных Apple ID. Затем подтвердите доступ, введя шестизначный номер 2FA, полученный на вашем телефоне.
Шаг 4: сканирование рук и движений глаз
Теперь ваши данные Apple ID синхронизированы, вам нужно настроить движения рук и глаз, чтобы управлять Apple Vision Pro с помощью жестов.
- Снова нажмите Digital Crown для сканирования, чтобы начать сканирование рук.
- Теперь поднимите и вытяните руки перед собой. Должна быть видна тыльная сторона ладоней.
- Продолжайте смотреть на свои руки, пока изображение не будет записано.
- Затем он прикажет вам перевернуть руки.
- Наконец, появится подсказка, что сканирование вашей руки завершено.
После этого ваш Vision Pro обнаружит и запишет ваши движения глаза. В центре экрана вы увидите круглую точку. Посмотрите на нее и коснитесь пальцами, чтобы свести пальцы, выбрав точку.
Теперь он покажет несколько точек в кругу. Для каждой точки нужно выполнить одинаково. Этот процесс будет повторен трижды с более ярким дисплеем на каждом уровне, пока настройка не будет завершена. После этого ваш Apple Vision Pro сможет отслеживать ваши глаза в любом окружении.
Шаг 5: Создайте FaceTime Persona
Теперь наступает любопытная часть. Ваш Vision Pro предложит вам создать свою Персону, 3D-аватар. Когда вы получаете любой видеозвонок на свою гарнитуру, абонент увидит, как ваша Persona имитирует жесты в режиме реального времени.
Чтобы создать свою Персону, нужно снять гарнитуру и подержать ее перед собой, чтобы отсканировать лицо и выражения. Вы увидите инструкции на переднем дисплее Vision Pro и услышите подсказки. После завершения сканирования снова наденьте минигарнитуру.
Теперь можно редактировать свою Персону и настроить внешний вид с помощью очков. Если шаги кажутся сложными, вы можете обратиться к нашему подробному руководству по созданию Persona на Apple Vision Pro, где я поделилась несколькими советами по созданию Apple Vision Pro Persona.
Шаг 6: Настройка Optic ID
Теперь мы завершили большую часть настройки Apple Vision Pro, давайте защитим ваше устройство. Как и Face ID на вашем iPhone, Vision Pro использует Optic ID.
Шаг 7: Финальная настройка вашего Vision Pro
В конце концов появится всплывающее окно безопасности с рекомендациями по использованию. Выберите «Продолжить» жестом щипка. Затем выберите «Не отправлять приложения и данные», если вы настраиваете Vision Pro впервые. Теперь ваш Apple Vision Pro активирует ваш Apple ID и выравнивает все настройки.
Если вы хотите настроить visionOS, подобно вашему iPhone, выберите «Приложения и данные» или «Настройки» в окне общих настроек. Затем появится окно «Обновлять Apple Vision Pro», выберите «Продолжить», чтобы продолжить.
Теперь на вашем дисплее отобразятся сохраненные карты на Apple ID. Выберите те, которые нужно использовать в гарнитуре. После этого «Улучшить Siri и диктовку» попросит вас поделиться вашими аудиозаписями. Чтобы пропустить это, выберите пункт «Не сейчас».
При настройке можно также изменить размер шрифта в окне «Внешний вид». Теперь ваш Vision Pro поможет вам навигировать по интерфейсу с помощью нескольких скорых советов. Наконец вы увидите сообщение, указывающее, что гарнитура готова к использованию.
Просто нажмите на цифровую корону, чтобы открыть домашний вид. Теперь вы можете изучить новую visionOS, устанавливать программы Vision Pro и наслаждаться тем, что вокруг вас. Apple Vision Pro имеет много возможностей!