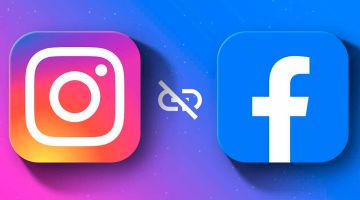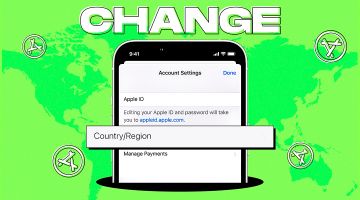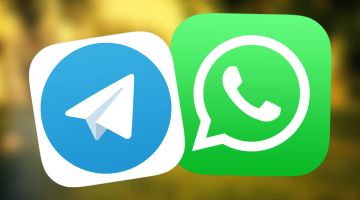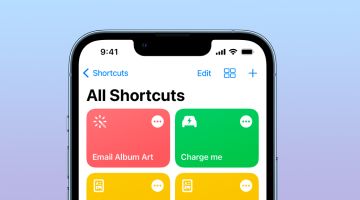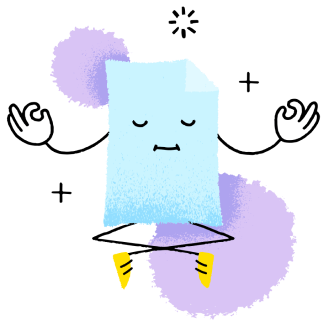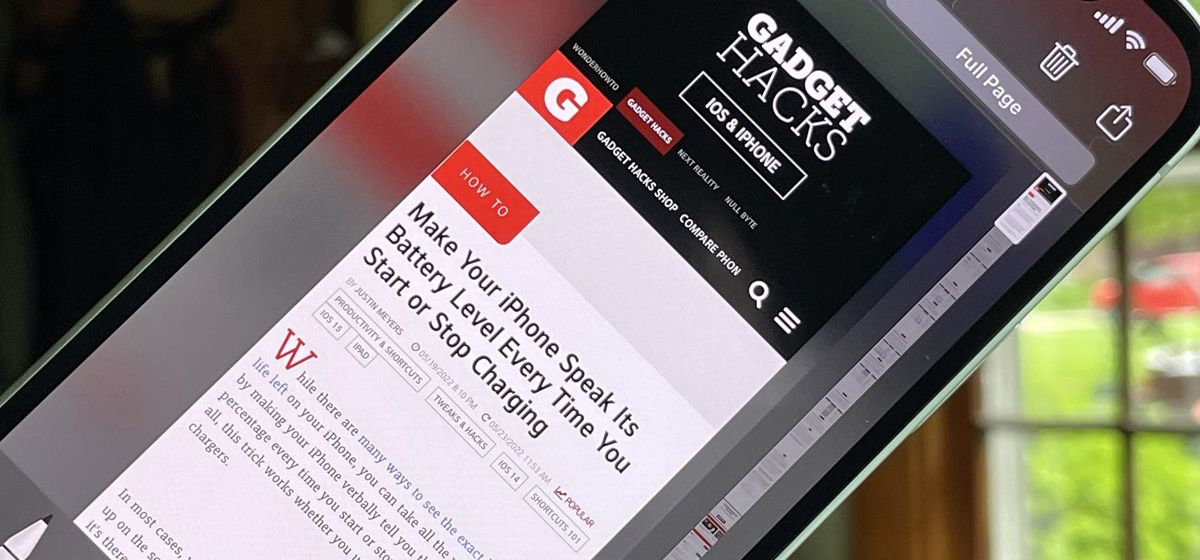
Все знакомы с (или возможно даже чрезмерно используют) функцией снимка экрана на iPhone. Простым нажатием кнопок или двумя касаниями на заднюю часть устройства можно мгновенно поделиться фрагментом информации, последовательностью сообщений или страницами PDF с другими.
Однако иногда то, что вы хотите снять, выходит за пределы экрана или вы хотите сделать снимок всей веб-страницы или PDF. В то время как несколько отдельных снимков могли бы подойти, более удобным вариантом был бы скроллинг-снимок. Не знаете как сделать скроллинг-снимок на iPhone? Очень просто!
Что такое скроллинг-снимки? Это похоже на обычные снимки экрана, за исключением того, что они захватывают более одной страницы на вашем iPhone. По сравнению с обычными снимками, требующими от вас сделать снимок, прокрутить немного и снова сделать снимок, скроллинг-снимок создает непрерывную серию сшитых снимков, чтобы охватить всю веб-страницу.
Это особенно полезно, когда вы хотите сделать снимок чего-то выходящего за пределы видимой части дисплея. Это также отлично подходит для сохранения потока беседы (на Twitter или Reddit) или для создания снимка всего документа в формате PDF.
Примечание: Эта функция работает в программах, таких как Safari, Mail и Notes. Она может не работать в других встроенных и сторонних программах.
Как сделать скроллинг-снимок на iPhone?
- Откройте приложение Safari на своем iPhone и введите нужный веб-сайт.
- Сделайте обычный снимок экрана, одновременно нажимая боковую кнопку и кнопку увеличения громкости.
- Вы также можете воспользоваться функцией двойного касания (Back Tap), если вы ее активировали.
- Щелкните миниатюру снимка экрана, которая появится в нижнем левом углу экрана.
- В верхней части миниатюры нажмите «Полная страница».
- Нажмите кнопку «Готово» в верхнем левом углу.
- Здесь есть два варианта: сохранить в фотографиях или сохранить PDF в файлы.
- Если вы хотите отправить файл напрямую, нажмите кнопку «Поделиться» в правом верхнем углу.
- Чтобы изменить формат изображения, нажмите «Параметры» в меню «Поделиться» → Выберите один из следующих форматов: Автоматический, Одиночное изображение или документ PDF.
- По желанию можно даже переименовать снимок экрана. После установки имени щелкните «Готово» в правом верхнем углу.
Используйте Assistive Touch, чтобы делать длинные снимки экрана на iPhone
Если у вас возникли проблемы с кнопками и вы пока не можете использовать функцию «Двойное прикосновение» (работающая только на iPhone 8 и более новых моделях, работающих на iOS 14 и выше), вы также можете воспользоваться функцией AssistiveTouch на iPhone для создания снимка экрана.
Просто включите эту функцию, перейдя в настройки → Общий доступ → Сенсорный экран → включите AssistiveTouch.
Для создания снимка экрана с помощью Assistive Touch выполните следующие действия.
- Выделите страницу или файл, который требуется сфотографировать.
- Нажмите кнопку Assistive Touch → Снимок экрана.
- Щелкните «Полная страница» → «Готово» → «Сохранить в фотографиях».
Попросите Siri сделать снимок экрана на iPhone
Вы также можете обратиться за помощью к верному ассистенту iPhone. Просто скажите: «Привет, Siri, сделай снимок экрана.» Затем просто следуйте инструкциям, аналогичным описанным выше.
Сшивание снимков на iPhone с помощью сторонней программы
Если у вас нет этих функций и вы все равно хотите отправить скроллинг-снимки, вы можете воспользоваться посторонними приложениями, которые могут сшивать несколько снимков в единое цельное изображение. Некоторые программы позволяют захватывать их, а другие также позволяют выбирать, хотите ли вы сшивать их вертикально или горизонтально.
Этот вариант отлично работает для многих других программ, не поддерживаемых этой встроенной функцией iOS, таких как Messages и другие посторонние мессенджеры, такие как Facebook Messenger и Snapchat. Примеры таких программ — Tailor и Picsew.
Скроллинг-снимки отлично подходят для передачи больших объемов информации без необходимости разбивать их на несколько мелких изображений. Теперь вы знаете, как использовать эту встроенную функцию iOS и извлечь из нее максимальную пользу!
Если устройство не совместимо с этой функцией, вы всегда можете полагаться на другие программы, выполняющие эту задачу. Приятного скроллинга!