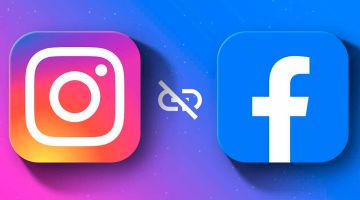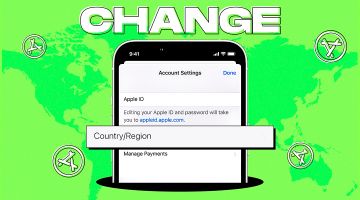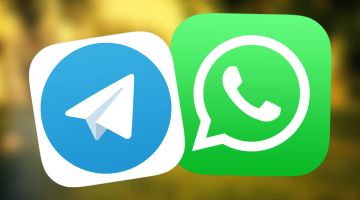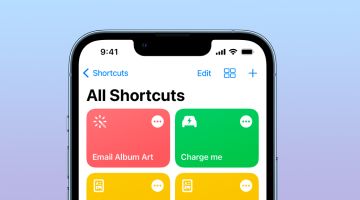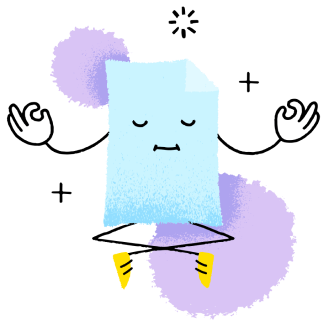Как создать резервную копию iPhone или iPad?
в iCases BlogЗащитите самую важную информацию на своем iPhone двумя простыми методами.
Если вы потеряете или сломаете свой iPhone, у вас есть два варианта относительно ваших данных: восстановить с резервной копии или начать с нуля. Иметь резервную копию гораздо более приятный вариант, поэтому вы должны уделить время регулярному созданию резервных копий на своем iPhone. Вот как это сделать вместе с подробностями каждого метода.
Зачем создавать резервные копии iPhone?
Замена вашего телефона может стать существенным расходом, но незаменимые данные, хранящиеся на вашем смартфоне, гораздо более ценны. Без резервной копии вы можете потерять драгоценные фотографии и видео, несинхронизированные заметки и важные данные, используемые приложениями.
Настройка устройства заново и попытка вспомнить, как именно вы его настроили может быть проблематично. Гораздо лучше потратить это время на создание резервной копии для вашего же покоя. Тогда, если вы потеряете свой телефон или столкнетесь с неудачным обновлением, вы сможете восстановить резервную копию iPhone и все будет как раньше.
Чем чаще вы создаете резервные копии ваших важных файлов, тем меньше вы потеряете, если произойдет хуже всего. Регулярное создание резервных копий обязательно для любого владельца iPhone или iPad.
Как создать резервную копию iPhone с помощью iCloud?
Вот как проверить, включено ли на вашем устройстве резервное копирование iCloud, и начать использовать его, если нет:
- Откройте настройки и коснитесь своего имени в верхней части экрана, а затем iCloud.
- В разделе «Резервные копии устройства» коснитесь «Резервное копирование iCloud».
- Если функция «Создать резервную копию этого iPhone» включена, в разделе «Создать резервную копию сейчас» вы увидите метку времени последней резервной копии.
- Если вы еще не создаете резервную копию в iCloud, переключите ползунок «Создать резервную копию iPhone», чтобы включить эту функцию.
- Коснитесь «Создать резервную копию сейчас», чтобы запустить резервное копирование вручную, или подождите, пока это произойдет автоматически, когда телефон подключится к Интернету, заряжается и заблокирован.
- Вы можете включить резервное копирование через сотовую связь, если вас не волнует плата за передачу данных и вы хотите, чтобы телефон создавал резервные копии, даже если он не подключен к Wi-Fi.
Если вы не оплатили дополнительное пространство в iCloud, создание резервной копии iPhone в iCloud, вероятно, не является практичным вариантом. Apple предоставляет всего 5 ГБ бесплатного пространства в iCloud, что может быть мало для того, чтобы сохранить все данные с вашего телефона. Если вы видите предупреждение о том, что у вас недостаточно пространства в iCloud для резервной копии, вам придется либо заплатить за дополнительное пространство, освободить место в iCloud, либо создать резервную копию iPhone на компьютере.
Чтобы увидеть пространство в вашем облачном хранилище, вернитесь в меню iCloud, и вы увидите разбивку вверху. Выберите «Управление хранилищем учетной записи», чтобы получить более подробный обзор того, сколько памяти iCloud используют ваши приложения; выберите один для управления и удаления данных. Выберите «Изменить план хранения», если вы решите приобрести больше.
Чтобы настроить, какие данные приложений устройство будет включать в резервную копию, перейдите в «Параметры» > [Ваше имя] > iCloud > «Управление хранилищем учетной записи» > «Резервные копии». Коснитесь устройства, и вы увидите все элементы, резервные копии которых он создает в iCloud. Выключите ползунок программы, чтобы выключить и сэкономить место.
Как создать резервную копию iPhone на ПК или Mac?
Чтобы создать резервную копию с помощью компьютера:
- В Windows загрузите и откройте iTunes. На Mac откройте Finder.
- Подключите iPhone к компьютеру с помощью кабеля Lightning или USB-C. Примите подсказку безопасности на телефоне, если вы впервые подключаете его к компьютеру.
- В iTunes нажмите значок устройства в верхнем левом углу окна, когда оно появится (ниже). В Finder выберите свой телефон в разделе «Места» на левой боковой панели.
- На странице «Итог» (iTunes) или «Общие» (Finder) нажмите кнопку «Создать резервную копию сейчас» в разделе «Создать резервную копию и восстановить вручную», а затем подождите, пока процесс завершится.
Если вы хотите, чтобы ваша резервная копия включала чувствительные данные (обычно хорошую идею), выберите «Шифровать локальную копию» и установите для нее пароль. Этот дополнительный шаг позволяет сохранить сохраненные пароли, данные о здоровье, историю посещенных веб-сайтов и звонков, а также информацию о сети Wi-Fi. Если вы не шифруете резервную копию, эта информация не будет включена.
Обязательно сохраните пароль шифрования в безопасном месте, например в менеджере паролей, поскольку при его потере вы потеряете доступ к этой резервной копии.
Наконец, если вы планируете регулярно создавать резервные копии iPhone таким образом, выберите «Этот компьютер» в разделе «Автоматическое создание резервных копий».
Это позволит iTunes/Finder создавать резервные копии при подключении iPhone к компьютеру.
В случае отсутствия достаточного пространства на вашем компьютере для хранения резервных копий iPhone рассмотрите возможность приобретения одного из лучших портативных SSD для увеличения доступного пространства.
Следует ли создавать резервные копии iPhone с помощью компьютера или iCloud?
Теперь, когда вы знаете процесс для обоих вариантов резервного копирования iPhone, какой из них следует использовать? У каждого есть плюсы и минусы.
Резервное копирование вашего iPhone в iCloud
iCloud — отличное решение для резервного копирования, но, как мы видели, вам почти наверняка понадобится приобрести дополнительное пространство у iCloud для удобного использования.
После активации резервного копирования в iCloud оно происходит автоматически, когда телефон подключен к питанию, находится в сети через Wi-Fi (или с помощью мобильных данных, если вы выберете этот вариант) и не используется в данный момент. Для большинства пользователей это означает, что резервные копии выполняются ночью, пока устройство заряжается.
Первая резервная копия в iCloud займет некоторое время, потому что ваш iPhone должен скачать все на сервер. Будущие резервные копии передают только новые или измененные данные, поэтому занимают небольшое количество времени. Если вы прекратите использовать резервное копирование в iCloud, ваша последняя резервная копия сохраняется в течение 180 дней перед удалением.
Резервные копии iCloud включают следующее:
- Данные приложений
- Резервные копии Apple Watch
- Настройки iOS
- Ваш экран домашнего экрана и расположение программ
- Содержимое в сообщениях (включая как iMessage, так и SMS), если они еще не синхронизированы с iCloud
- Фото и видео, если они еще не синхронизированы с iCloud
- История ваших покупок от всех служб Apple
- Мелодии вызова
- Пароль для визуальной почты
Резервное копирование вашего iPhone в iCloud пропускает все, что вы уже храните в iCloud, например контакты, напоминания и фотографии iCloud. Вы можете проверить, что вы сохранили в iCloud в настройках > [Ваше имя] > iCloud ; коснитесь «Показать все» в разделе «Приложения, использующие iCloud».
Резервное копирование вашего iPhone в iTunes/Finder
Использовать компьютер для резервного копирования менее удобно, чем iCloud, но это скорее для восстановления, и вы ограничены только местом хранения на вашем компьютере. Как и в iCloud, первоначальное резервное копирование является большим и занимает некоторое время, но будущие резервные копии только копируют измененные данные.
Главная проблема при возложении на резервные копии через iTunes/Finder заключается в необходимости запускать процесс вручную. Если вы редко подключаете свой iPhone к компьютеру, вам придется выработать привычку делать это. В противном случае ваша последняя резервная копия может быть старше на несколько недель или месяцев, когда произойдет что-то непредвиденное.
В зависимости от вашего компьютера может вызвать беспокойство наличие достаточного пространства для сохранения размера резервной копии iPhone.
Согласно Apple, резервное копирование на компьютер включает в себя «практически все данные и настройки вашего устройства». Вот что не включается в это:
- Содержимое из App Store и iTunes Store, а также любые PDF-файлы, которые вы загрузили в Apple Books;
- Все, что вы синхронизировали с Finder/iTunes, например импортированные файлы MP3 или видео;
- Данные, которые хранятся в iCloud, например фотографии iCloud и тексты iMessage;
- Информация о Face ID/Touch ID;
- Данные Apple Pay;
- Почтовые файлы.
Если вы хотите создать резервную копию своей информации из Activity, Health и Keychain, вам нужно будет создать зашифрованную резервную копию, как описано выше.
Заметьте, что резервное копирование вашего iPhone в iTunes или Finder не сродни синхронизации вашего устройства с iTunes. Резервное копирование создает копии файлов для сохранения. Синхронизация гарантирует, что музыка, шоу, фотографии и другие медиафайлы, сохраненные в iTunes, совпадают с теми, что есть на вашем iPhone.
Любое резервное копирование лучше, чем его отсутствие. Для большинства людей мы рекомендуем создавать резервные копии в iCloud, поскольку это защищает ваши данные, и вам не нужно волноваться за них. Несколько долларов в месяц — это небольшая цена для защиты незаменимых фотографий и настроек, восстановление которых может занять часы.
Если вы не можете заплатить за хранилище iCloud, создайте регулярные резервные копии iTunes/Finder. Для полного покоя вам следует регулярно создавать резервные копии в iCloud, а также периодически производить резервные копии компьютера в экстренных случаях.