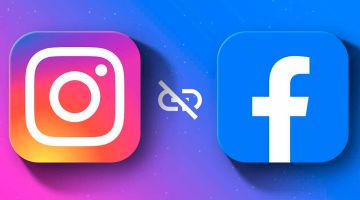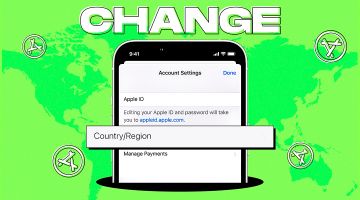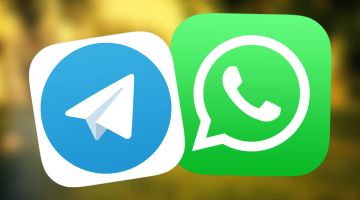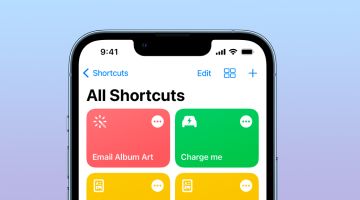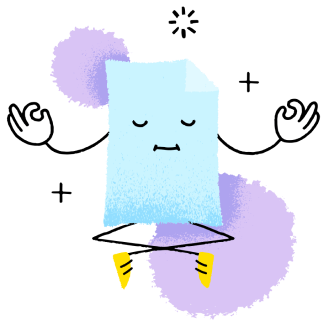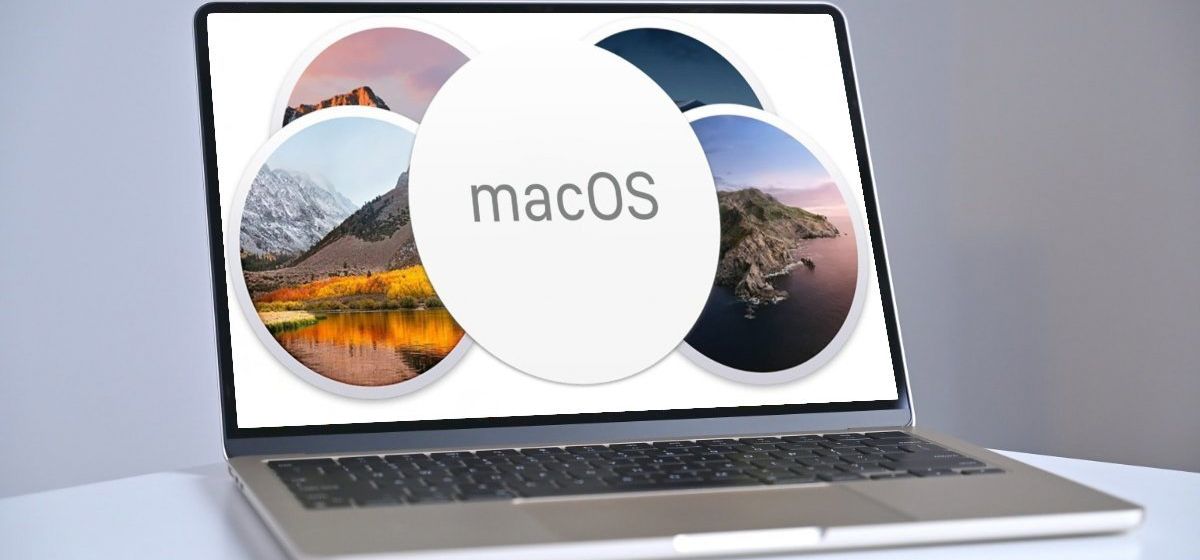
Как вернуть macOS к предыдущей версии?
в iCases BlogЕсть несколько причин, по которым вы можете захотеть вернуться к предыдущей версии macOS. Вот как это сделать.
Apple выпускает обновления macOS, операционной системы для компьютеров Mac ежегодно. Каждый год приносит новую версию macOS с улучшениями, новыми функциями и обновлениями совместимости.
По разным причинам может потребоваться вернуться к предыдущей версии macOS. Возможно, вам нужна старая версия macOS из соображений совместимости, например для открытия старых файлов. Если вы разработчик, это может потребоваться для тестирования вашего программного обеспечения с предыдущей версией.
Иногда Apple прекращает поддержку более старых версий macOS и аппаратного обеспечения Mac. Более старые версии Apple не поддерживаются, и обновления для базовых версий macOS могут быть недоступны онлайн.
Apple размещает несколько автономных версий установщиков macOS на своем сайте поддержки, и вы можете использовать их для переустановки macOS, если ваше оборудование поддерживает эти версии.
Как вернуть macOS к предыдущей версии?
Прежде чем приступить, вы должны создать резервную копию всех данных на своем компьютере Mac, особенно внутреннего диска, так как вы собираетесь его стереть и снова установить все. Когда вы это сделаете, все на вашем внутреннем диске будет удалено.
После создания резервной копии сделайте заметки о нескольких важных местах на вашем загрузочном диске, содержащих файлы, которые нужно будет переместить назад:
- Программы
- Библиотека
- Папка текущего пользователя (~)
- Избранное
- Поддержка программ
- Шрифты
- Скрытые конфигурационные файлы
Обратите внимание также на папки «Загрузка» и «Документы» в папке пользователя. Вам также потребуется создать резервную копию всех находящихся там файлов перед повторной установкой.
В папке пользователя также есть папка «Музыка» и «Фильмы». Если вы используете Apple Music, по умолчанию ваша музыкальная коллекция хранится в папке «Музыка», поэтому при необходимости создайте ее резервную копию.
Структуры файлов в папках /Library и ~/Library схожи, но в папке ~/Library есть больше элементов, о которых следует обратить внимание.
В /Library также есть папка Logs, поэтому если вы хотите сохранить какие-либо текущие журналы Mac, создайте их резервные копии.
В обеих папках библиотеки можно определить, что изменилось, отсортировав папки по дате.
Если вы используете Apple Photos, по умолчанию коллекция библиотеки находится в ~/Library/Photos/Syndication.photoslibrary.
Папка Preferences в обоих местах сохраняет большинство ваших настроек программы, поэтому обязательно создайте их резервные копии.
Одна важная деталь, которую многие пользователи замечают при создании резервной копии, — это приложение Контакты от Apple. Если вы используете локально хранящиеся контакты, не забудьте экспортировать свою адресную книгу на резервный диск, поскольку в противном случае все ваши контакты будут потеряны.
Вы можете сделать это в приложении Контакты, используя пункт меню Файл->Экспорт->Архив контактов...
Это менее проблематично, если у вас сконфигурирован iCloud для Контактов, поскольку ваши контакты будут сохраняться онлайн для дальнейшего восстановления.
После создания резервной копии всего можно начать следующий шаг: стирание внутреннего загрузочного диска.
Обратите внимание, что при переформатировании внутреннего загрузочного диска будут удалены все файлы на рабочем столе Mac.
Как вернуть macOS к предыдущей версии — перезагрузка в режим восстановления
Режим восстановления Apple — это специальное приложение, которое находится во встроенной памяти вашего Mac. При загрузке в режим восстановления Mac загружает это приложение вместо macOS.
Режим восстановления включает только необходимые программы для переформатирования, тестирования и переустановки macOS, в частности Дисковую утилиту, Восстановление из резервной копии Time Machine и приложение установщика macOS.
Когда вы обновляете встроенную память Mac до последней версии Apple, это также обновляет до последней поддерживаемой версии установщика macOS. Mac.
При обновлении встроенной памяти Mac это обычно включает загрузку программы обновления встроенной памяти, запуск его из Finder, а затем перезагрузку.
Как только встроенная память обновлена, вы готовы начать загрузку в режим восстановления.
Чтобы войти в режим восстановления на Mac с процессором Apple Silicon, выключите Mac, затем нажмите и удерживайте кнопку питания, пока не появится меню Функции. Когда оно появится, нажмите Вар-нты. Это загружает режим восстановления
На компьютере Mac с процессором Intel перезагрузитесь и удерживайте клавишу Command-R на клавиатуре вашего Mac. Это тоже загружает в режим восстановления.
Если ваша цель — вернуться к предыдущей версии macOS, не обновляйте встроенную память Mac.
Вместо этого выполните следующие действия, переустановите текущую версию macOS, которая хранится во встроенной памяти Mac, а затем обновите встроенную память позже.
Это позволяет использовать последнюю версию macOS, которая хранится во встроенной памяти Mac или если вы никогда не обновляли встроенную память, macOS, поставляемую с Mac.
Как вернуть macOS к предыдущей версии — запустите дисковую утилиту
После перезагрузки в режиме восстановления на Mac с процессором Apple Silicon щелкните по значку Дисковая утилита, чтобы открыть его. На Mac с процессором Intel Дисковая утилита обычно находится в верхней части экрана меню.
После того, как вы окажетесь в Дисковой утилите, выберите внутренний диск из списка дисков влево, затем щелкните по значку «Удалить» на панели инструментов в верхней части окна.
Когда вы щелкните «Удалить», вас попросят выбрать имя и формат для вашего нового тома (раздела). Введите имя и выберите APFS в формате тома.
Убедитесь, что вы уверены в своем решении, так как после нажатия кнопки «Удалить» все данные на внутреннем диске Mac будут потеряны навсегда.
Дисковая утилита встретит ваш внутренний диск Mac и добавит новый том APFS с указанным вами именем. Теперь у вас есть чистый Mac без каких-либо данных.
Как вернуть macOS к предыдущей версии — Запустите установщик macOS
После стирания Mac закройте Дисковую утилиту, и вас вернет обратно в основное меню встроенной памяти. Отсюда можно выбрать установщик macOS, находящийся во встроенной памяти, и переустановить macOS в тот, который вы создали на внутреннем диске.
Это может занять некоторое время, и если у вас более поздняя модель Mac и он подключен к интернету, установщик macOS также может загрузить и установить обновления.
Будьте терпеливы. Как только установка macOS закончится, вас попросят перезапустить ваш Mac. На более поздних моделях Mac перезапуск может произойти автоматически.
В любом случае, при перезапуске ваш Mac будет теперь загружаться в версию macOS, которую вы только что установили. Пройдите по экранам установки macOS, чтобы попасть в Finder.
Как вернуть macOS к предыдущей версии — Восстановление важных файлов
По возвращении в Finder, вам теперь нужно скопировать все важные файлы из последней установки macOS из вашей резервной копии на новую установку macOS.
Это включает сначала отображение скрытых файлов в Finder, а затем копирование важных файлов обратно из резервной копии на ваш загрузочный диск.
Если вы сделали полное резервное копирование диска Mac на месте, вы можете использовать приложение Apple Migration Assistant в папке /Applications/Utilities.
Apple Migration Assistant пытается автоматически восстановить собственные файлы и настройки из резервной копии на новую установку.
Если вы не используете Apple Migration Assistant, необходимо скопировать любые важные файлы обратно из резервной копии. Большинство из них — это файлы и папки, упомянутые выше, обычно в двух папках Library.
Не забудьте скопировать какие-либо важные невидимые файлы из исходной папки пользователя в новую папку пользователя. Не все резервные копии системных файлов нужно копировать обратно – только важные для конкретных настроек и файлов.
Как только файлы восстановлены из резервной копии, вам нужно перезапустить ваш Mac снова, чтобы система перезагрузила восстановленные настройки.
Наконец, запустите программу «Параметры системы» в папке /Applications и обновите программное обеспечение в разделе Общие->Обновление программного обеспечения для завершения любых последних обновлений.
Обратите внимание, что если вы вернулись к более ранней версии macOS, вы не захотите запускать обновления, поскольку оно попытается обновить до последней полной версии macOS, поддерживаемой вашим Mac.
В этом случае обычно можно вручную загрузить обновления macOS для более старой версии macOS и запустить их из Finder для обновления вашей версии macOS до последней поддерживаемой минорной версии для версии, к которой вы вернулись.
О версиях macOS и встроенной памяти
Важно отметить, что установщики macOS от Apple недавно не позволяют устанавливать более старую версию macOS поверх более новой. Некоторые Mac также не могут восстановить более старшую версию, которая содержит более новую версию macOS из режима восстановления.
Поэтому лучше стереть внутренний диск Mac, прежде чем пытаться восстановить любую версию macOS. Также обратите внимание, что в процессе обновления встроенной памяти выше, после обновления встроенной памяти Mac, обычно невозможно позже вернуться на более раннюю версию.
Перед обновлением macOS убедитесь, что версия macOS сохраняется во встроенной памяти, которую вы хотите использовать.
Установщики, которые можно скачать
Еще один вариант — загрузить старую версию установщика macOS из Mac App Store.
Apple поддерживает несколько старых версий установщика macOS в App Store. Имейте в виду, что, используя этот метод, старые инсталляторы не позволят вам переустановить эту версию macOS поверх уже существующей новой установки macOS.
Вы можете найти старые инсталляторы в Mac App Store, выполняя поиск «Установщик macOS», но App Store может отображать только две последние версии. Для версий вам придется найти конкретные ссылки на установщики в Интернете, а затем перейти к ним в App Store.
Причина, по которой вы можете использовать более старую macOS, которую можно загрузить, заключается в том, что macOS уже может быть обновлен за пределы версии macOS, которую вы хотите восстановить, или вы не можете использовать режим восстановления по какой-либо причине.
В этих случаях вам придется использовать второй диск, установить на него старую версию macOS, загрузиться с него, затем стереть оттуда внутренний диск вашего Mac и переустановить при загрузке с внешнего диска.
Невозможно удалить диск, с которого вы загрузились в macOS. Это значит, что у вас всегда должен быть какой-то другой способ загрузки вашего Mac для переустановки — либо с другого диска, либо из режима восстановления.
Вы можете сохранить копии всех старых установщиков macOS, которые можно загрузить, для использования в будущем, если потребуется вернуться к более старой версии.