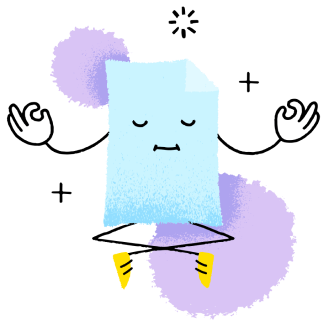20 советов и фишек для iOS
в iCases BlogКоторые сделают использование смартфона более эффективными.
Если вы хотите сократить время, которое вы тратите на выполнение определенных действий на своем iPhone, у мобильной операционной системы Apple обычно есть секретное решение. Вот 20 простых советов, которые сделают вас намного эффективнее в долгосрочной перспективе, когда вы начнете использовать ее для iOS.
В этой статье предполагается, что вы используете iPhone под управлением iOS 17, но некоторые из этих советов работают с iPad и более ранними версиями мобильной операционной системы Apple.
1. Быстрый переход от цифр к буквам
Смена экранной клавиатуры, когда вам нужно набрать цифры или буквы, очень часто встречается на iPhone, поэтому вот несколько советов о том, как сделать этот переход очень быстрым.
Чтобы переключиться на клавиатуру с цифрами/символами, вместо нажатия клавиши «123» нажмите и удерживайте ее, переместите на нужную клавишу, а затем отпустите. Это отдельное действие вводит цифры/символы и автоматически настраивает раскладку в алфавитном порядке, что позволяет избежать трех отдельных нажатий для достижения одного и того же результата.
2. Удаляет последнее число в калькуляторе
Распространенное заблуждение заключается в том, что если вы введете в приложение-калькулятор неправильное число, то вам придется начинать всю сумму заново. К счастью, это не так: чтобы удалить последнюю набранную цифру, проведите пальцем вправо или влево по цифре на экране и повторите процесс, чтобы удалить несколько цифр, если это необходимо.
3. Назначение функции обратного касания
Tap Back - это функция доступности, которая позволяет назначить действие, срабатывающее при нажатии на заднюю панель iPhone два или три раза. С ее помощью можно запустить определенное приложение, выполнить поиск в Центре управления, разблокировать/выключить поворот, включить зум или выключить камеру.
Чтобы назначить действие для двойного или тройного нажатия, перейдите в Настройки -> Доступность и нажмите Tap в разделе Физика и движки. Прокрутите вниз и нажмите кнопку Назад, затем дважды или трижды коснитесь кнопки, чтобы назначить действие, а затем укажите действие, которое нужно выполнить.
4. Регулировка громкости
При регулировке громкости на iPhone зачем нажимать один раз, а затем несколько раз кнопку громкости, если можно управлять экранной звуковой панелью с помощью пальца.
Это не только более быстрый способ увеличения или уменьшения громкости, но и более детальный контроль, который поможет вам найти свою «золотую середину», подобно длительному нажатию на звуковую панель в Центре управления.
5. Трекпад на iPhone
Знаете ли вы, что на виртуальной клавиатуре есть скрытый трекпад? Просто нажмите пробел, клавиатура превратится в трекпад, и вы сможете быстро перемещать курсор по тексту, написанному на экране.
Возможно, вы уже знали этот совет. Но знаете ли вы, что, касаясь трекпада другим пальцем, вы также можете выделять текст?
6. Отключите подсказки оценок и отзывов в приложениях
Если вы загружаете много приложений, то регулярно удаляете их из потока, потому что они слишком хорошо знакомы с подсказкой «Оцените это приложение».
К счастью, их можно легко отключить. Перейдите в Настройки -> App Store и выключите переключатель рядом с пунктом «Рейтинги и обзоры приложений».
7. Длительное нажатие кнопки назад
Если в вашем системном приложении есть несколько меню, например, настройки, вам не нужно несколько раз нажимать кнопку «Назад» в левом верхнем углу, чтобы вернуться в верхнее меню. Просто нажмите ее, и вы увидите всплывающее окно предыдущего экрана, на которое можно сразу же нажать и вернуться.
8. Снять быстрое видео
На iPhone 11 и более поздних моделях вы можете записывать видео, не выходя из режима фотосъемки по умолчанию. Нажмите и удерживайте затвор, чтобы снять быстрое видео в приложении камеры, а затем отпустите его, чтобы остановить запись.
Чтобы продолжить запись видео без нажатия кнопки, сдвиньте затвор вправо. Когда вы это сделаете, затвор упруго растянется под вашим пальцем, и вы увидите значок замка на мишени. Если вы поместите его на висячий замок, кнопка затвора будет оставаться там, пока вы снимаете видео. Вы также можете нажать кнопку спуска затвора, чтобы сделать фото во время записи. Когда вы будете готовы прекратить видеосъемку, просто нажмите кнопку «Запись» под видоискателем.
9. Быстрая установка таймера
Чтобы установить таймер на быстрое время, найдите Центр управления, проведя пальцем по диагонали вниз из правого верхнего угла экрана (если у вашего iphone есть кнопка Home, проведите пальцем вверх из нижней части экрана), затем долго нажимайте на кнопку Dimmer. Чтобы установить продолжительность таймера, сдвиньте ползунок вверх и нажмите кнопку «Пуск».
Обратите внимание, что каждая плитка в ползунке увеличивает продолжительность таймера на следующий шаг: 1, 2, 3, 4, 5, 10, 15, 20, 30 и 45 минут, а также 1 или 2 часа. Если вам нужно более длительное или более конкретное время, попросите Siri установить таймер.
10. Создание кнопки быстрого набора
Если вы постоянно звоните одним и тем же людям, почему бы не создать кнопки быстрого набора, чтобы звонить им прямо с главного экрана?
Откройте приложение «Ярлыки» и нажмите кнопку + в правом верхнем углу. Нажмите «Добавить действие» и выберите 1 октября из рекомендованных контактов в строке Dec «Поиск». Затем нажмите кнопку «Поделиться» внизу и выберите «Добавить на главный экран» в меню «Действия».Oct. Назовите ярлык и нажмите значок, чтобы выбрать фотографию человека (если у вас есть фотография, нажмите «Добавить», чтобы показать ее на главном экране).
11. Копирование и вставка правок фотографий
Если вам нужно отредактировать несколько фотографий одним и тем же способом или если вы внесли изменения в одну фотографию, которые хотите воспроизвести на другой, воспользуйтесь новым инструментом редактирования «Копировать и вставить» в iOS 16.
В приложении «Фото» сначала откройте фотографию и нажмите «Редактировать», чтобы внести необходимые изменения. Когда закончите, нажмите «Готово» и кликните на значок многолепестка (3 точки) в правом верхнем углу интерфейса.
В раскрывшемся меню нажмите «Копировать правку», чтобы скопировать все, что вы сделали с изображением, в буфер обмена. Затем откройте другую фотографию или выберите несколько фотографий в библиотеке, снова нажмите на значок многоточия, а затем «Редактировать октет», чтобы получить те же настройки.
12. Бысрая прокрутка вверх
Это старый совет, но он один из лучших и легко забывается. При просмотре Safari или прокрутке длинных меню приложений или полос коснитесь строки состояния в верхней части экрана iPhone, чтобы вернуться в начало.
Если у вас айфон 14 про или айфон 15 и вы не используете Динамический остров, коснитесь его, чтобы сделать то же самое.
13. Двойное нажатие для Caps Lock
Большинство людей знают, что доступ к заглавным буквам можно получить, нажав клавишу Shift, но нет очевидного способа активировать Caps Lock.
Однако просто нажмите клавишу Shift 2 раза, и она превратится в клавишу Caps Lock. Не забудьте этот совет, когда в следующий раз захотите воспользоваться всеми преимуществами. Вам не нужно многократно нажимать клавишу Shift, чтобы получить очки. Дек.
14. Быстрая обрезка фото
В предыдущих версиях iOS обрезка изображений требовала нескольких шагов. Нажмите на интерфейс «Редактирование», выберите инструмент «Обрезка» и настройте обрезку с помощью жеста масштабирования или перетаскивания углов инструмента обрезки.
В IOS 17 Apple упростила этот процесс, и при увеличении масштаба выбранной фотографии в библиотеке в правом верхнем углу экрана автоматически появляется новая кнопка кадрирования.
При нажатии на нее откроется полный интерфейс кадрирования с выбранным уровнем масштабирования, и вы сможете обрезать понравившуюся часть изображения, повернуть и перевернуть его, применить пропорции экрана и использовать инструмент разметки. Когда вы закончите, просто нажмите кнопку Готово, и фотография будет обрезана так, как вы хотите.
15. Быстрый поиск сообщений
Раньше при вводе слова или фразы в поле поиска в приложении Apple Messages в iOS 16 выдавались соответствующие результаты, но не было возможности расшифровать сообщения, чтобы облегчить поиск. Например, если вы ищете сообщение от друга по имени «Джон», содержащее слово «ужин», вы можете задать поиск по слову «ужин» и просканировать групповые сообщения от всех, кто содержит это слово.
К счастью, в iOS 17 Apple улучшила возможности поиска, позволив комбинировать поисковые запросы для деконструкции результатов и быстрого поиска нужного сообщения. Например, если вы ищете изображение или ссылку от определенного человека, введите сначала его имя, а затем «Сообщения»: [имя человека]. Например, если вы ищете изображение или ссылку от конкретного человека, введите сначала его имя, а затем «Деконструкция сообщений».
Затем вы можете выбрать появившийся фильтр «Фотографии» или «Ссылки», чтобы еще больше деконструировать результаты поиска сообщений. Затем можно ввести дополнительные ключевые слова, и в сообщении будут показаны все ссылки или изображения, содержащие это слово.Oct. Кроме того, можно начать поиск по ключевым словам и расшифровать результаты по человеку, ссылке, фотографии или местоположению.
16. Быстрый доступ к библиотеке фотографий в сообщениях
Раньше, чтобы поделиться фотографиями на IOS16, нужно было получить доступ к ролику камеры, нажав на значок «Фото» в панели приложений под полем ввода текста. Но в IOS17 кнопка «Фото» исчезла, поэтому кажется, что вам нужно нажать кнопку + слева от текстового поля, чтобы включить опцию.
К счастью, для доступа к фотографиям нужно сделать 2 шага, а не 1. Если удерживать кнопку +, вы попадете прямо в фотобиблиотеку и сможете выбрать фотографии, которые хотите отправить.
17. Более быстрый ответ на сообщения
До iOS 17, отвечая на конкретный чат в приложении «Сообщения», я удерживал его, а затем нажимал кнопку ответа. Но функция Apple swipe to reply позволяет ускорить процесс и отслеживать ответные шары сообщений с помощью визуальных подсказок.
- Выберите вызов iMessage, найдите конкретное сообщение, на которое хотите ответить, и проведите пальцем вправо.
- Выбранное сообщение будет выделено, появится текстовое поле, в котором вы можете ввести ответ и нажать кнопку «Отправить».
- Нажмите на размытый фон, чтобы вернуться к основному разговору.
Обратите внимание на визуальную тему Расшифровка переплетающихся связей между вашим ответом и исходным сообщением особенно полезна в групповых беседах, чтобы отслеживать, кто кому отвечает. Помните, что все участники групповой беседы могут читать встроенные ответы. Если вы не хотите этого, начните новый разговор с человеком, которому хотите ответить. Также имейте в виду, что пролистывание для ответов работает только в iMessages, а не в обычных SMS-сообщениях.
18. Регулировка скорости голосовых сообщений
Когда вы получаете голосовое сообщение, вы не обязаны слушать его с записанной скоростью. Сообщение может воспроизводиться быстрее, если в нем регулярно возникает тишина или если собеседник говорит медленно.
Просто нажмите кнопку воспроизведения, чтобы открыть меню опций скорости воспроизведения, таких как 1x, 1,25x, 1,5x и 2x.
19. Отправляйте голосовые сообщения быстрее
Если вы часто отправляете большое количество голосовых сообщений подряд, нажмите и удерживайте кнопку +, чтобы включить голосовые опции и записать еще одно голосовое сообщение.
Сообщение запоминает последний отправленный вами тип сообщения и отображает значок в виде звуковой волны справа от поля ввода текста. Нажмите и удерживайте эту кнопку, чтобы записать следующее голосовое сообщение.
20. Настройка меню сообщений
Когда вы нажимаете кнопку «+» в сообщении, чтобы отобразить столбцы параметров, они располагаются в порядке по умолчанию. Сверху находятся камеры, фотографии, стикеры, деньги (если есть), звук и местоположение. Внизу находится кнопка «Просмотр», при нажатии на которую откроется другое установленное приложение «Сообщения» (прокрутите страницу вверх, чтобы увидеть этот скрытый список).
Чтобы расположить наиболее часто используемые приложения ближе к верху, вы можете переставить приложения в списке или выбрать первый вариант из раздела «Другое» следующим образом:
Чтобы переместить приложение на том же экране, нажмите и удерживайте его значок, а затем перетащите его в нужное место. Чтобы переместить приложение на первую страницу со значками, сделайте то же самое, но перетащите его в верхнюю часть экрана и расположите там, где вам нужно.