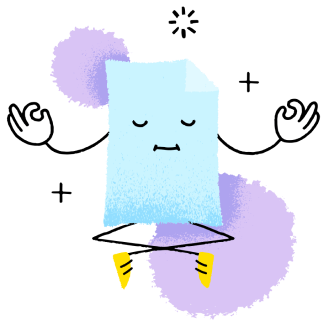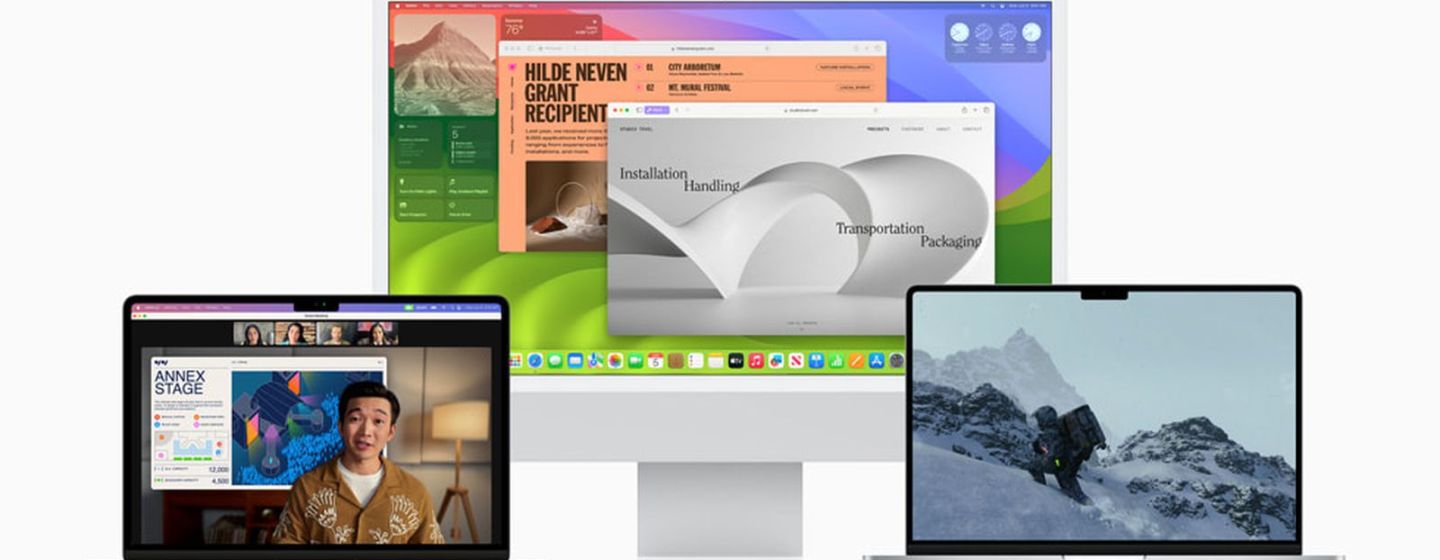
Полезные функции MacBook | iMac | Mac mini
в iCases Blog14 функций, которые могут быть полезными для каждого.
Apple не из тех компаний, которые активно рекламируют старые функции своего программного обеспечения для Mac. Но в этой операционной системе скрыто множество полезных приемов, которые помогут вам экономить время и, возможно, даже не были вам знакомы раньше. В этой статье мы познакомим вас с восьмерыми простыми советами, которые могут стать настоящим секретным оружием для вашей продуктивности. Мы предполагаем, что вы используете Mac под управлением macOS Sonoma, но большинство этих советов будут работать и в более ранних версиях операционной системы Apple для Mac.
1. Копирование и вставка текста без форматирования
Когда вы выделяете текст на Mac, сочетание клавиш Command + C копирует его в буфер обмена, а Command + V вставляет его с сохранением исходного форматирования. Если же вам нужно вставить скопированный текст в виде обычного текста, без всяких стилей, воспользуйтесь комбинацией Command + Option + Shift + V, и все форматирование будет удалено.
2. Просмотр всех событий календаря в виде списка
Многие календарные приложения позволяют просматривать все предстоящие события в виде вертикального списка. Для многих пользователей это более удобно, чем стандартный календарный интерфейс, поскольку такой список дает быстрый и краткий обзор всех планов на ближайшие дни и месяцы. Вы можете подумать, что в приложении Apple Calendar для macOS нет эквивалентной функции. Однако есть способ принудительно переключиться на просмотр списка со всеми вашими событиями. Нажмите на поле поиска в правом верхнем углу окна календаря и введите кавычки (""), чтобы создать список всех предстоящих событий. Это также упрощает копирование нескольких событий для дальнейшего использования в других приложениях.
3. Быстрое переключение между окнами с помощью трех пальцев
Если у вас есть несколько открытых окон, можно быстро переключаться между ними, проведя тремя пальцами по трекпаду вправо или влево. Это поможет вам сэкономить время и улучшить многозадачность.
4. Использование Spotlight для поиска и запуска приложений, документов и файлов
Spotlight — мощная функция поиска, встроенная в macOS, которая позволяет вам быстро находить все, что вам нужно, на вашем Mac. Нажмите Command + Пробел, чтобы открыть Spotlight, и введите поисковый запрос. Spotlight отобразит результаты поиска, включая приложения, документы, файлы, контакты и многое другое.
5. Создание настраиваемых ярлыков для часто используемых действий
В macOS можно создавать собственные ярлыки для часто используемых действий. Это могут быть как простые задачи, такие как открытие приложения или файла, так и более сложные действия, включающие несколько шагов. Чтобы создать ярлык, перейдите в меню Apple > Системные настройки > Клавиатура > Ярлыки.
6. Использование Mission Control для управления окнами и рабочими столами
Mission Control — это удобный инструмент управления окнами и рабочими столами в macOS. Чтобы открыть Mission Control, проведите тремя пальцами вверх по трекпаду или нажмите кнопку Mission Control в строке меню. Mission Control отобразит обзор всех ваших открытых окон и рабочих столов. Вы можете перетаскивать окна и приложения между рабочими столами, чтобы организовать свое рабочее пространство.
7. Использование Quick Look для предварительного просмотра файлов и папок
Quick Look — это быстрый и удобный способ предварительного просмотра файлов и папок в macOS. Выберите файл или папку и нажмите Пробел, чтобы открыть Quick Look. Quick Look отобразит предварительный просмотр файла или папки, а также некоторые базовые метаданные, такие как размер, тип файла и дата создания.
8. Использование Time Machine для резервного копирования вашего Mac
Time Machine — это служба резервного копирования, встроенная в macOS. Time Machine автоматически создает резервные копии вашего Mac каждые несколько часов и хранит историю ваших резервных копий в течение длительного периода времени. В случае сбоя системы или потери данных вы можете использовать Time Machine, чтобы восстановить свой Mac или отдельные файлы.
9. Ускорение времени запуска Mac с помощью TRIM
TRIM — это команда, которую можно использовать для ускорения времени запуска вашего Mac на твердотельных накопителях (SSD). Команда TRIM помечает неиспользуемые блоки на SSD как свободные, что позволяет SSD быстрее записывать данные и уменьшает время загрузки. Чтобы использовать команду TRIM, откройте Терминал и введите следующую команду:
10. Включение темного режима для уменьшения напряжения глаз
Темный режим — это настройка macOS, которая изменяет цветовую схему системы на более темную. Темный режим может помочь уменьшить напряжение глаз, особенно в темных условиях. Чтобы включить темный режим, перейдите в меню Apple > Системные настройки > Общие и выберите "Темный" в разделе "Внешний вид".
11. Использование сведений о системе для просмотра информации о вашем Mac
Сведения о системе — это полезный инструмент, который позволяет просматривать подробную информацию о вашем Mac, включая его аппаратное и программное обеспечение. Чтобы открыть информацию о системе, нажмите на логотип Apple в строке меню и выберите "Об этом Mac". Затем нажмите кнопку "Отчет о системе", чтобы открыть Сведения о системе.
12. Использование Activity Monitor для отслеживания использования ресурсов
Activity Monitor — это инструмент, который позволяет отслеживать использование ресурсов на вашем Mac. Activity Monitor отображает информацию обо всех активных процессах, потоках, дисках и сетевой активности. Вы можете использовать Activity Monitor для выявления и устранения проблем с производительностью на вашем Mac.
13. Использование Terminal для управления вашим Mac
Терминал — это мощный текстовый интерфейс, который позволяет управлять Mac с помощью командной строки. Вы можете использовать Терминал для выполнения широкого спектра задач, включая управление файлами, настройку системы и устранение неполадок. Чтобы открыть Терминал, перейдите в папку "Приложения" и дважды щелкните "Терминал".
14. Настройка горячих углов для быстрого доступа к функциям
Горячие углы позволяют настраивать действия для определенных углов экрана. Например, вы можете настроить горячие углы на открытие Mission Control или рабочего стола. Чтобы настроить горячие углы, перейдите в меню Apple > Системные настройки > Рабочий стол и заставка экрана > Горячие углы.
15. Использование смещения времени для оптимизации времени экрана
Экранное время — это функция в macOS, которая позволяет отслеживать и контролировать использование приложений и веб-сайтов. Экранное время может помочь вам сократить время, проводимое у экрана, и сосредоточиться на более важных задачах. Чтобы использовать экранное время, перейдите в меню Apple > Системные настройки > Экранное время.
Надеемся, что эти советы помогут вам оптимизировать свой Mac и повысить свою производительность. Если у вас есть какие-либо другие вопросы или вам нужна дополнительная помощь, не стесняйтесь обращаться к нам.