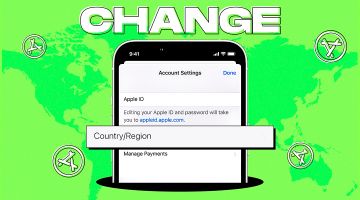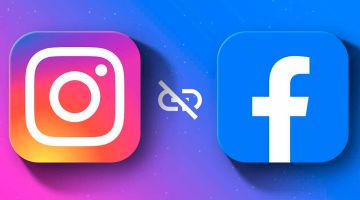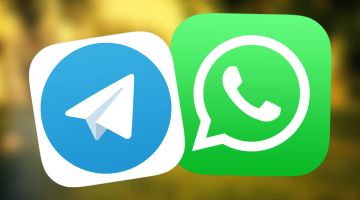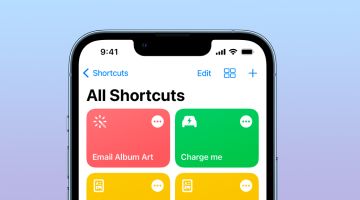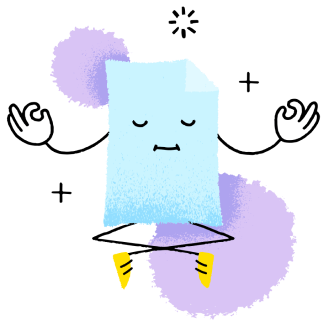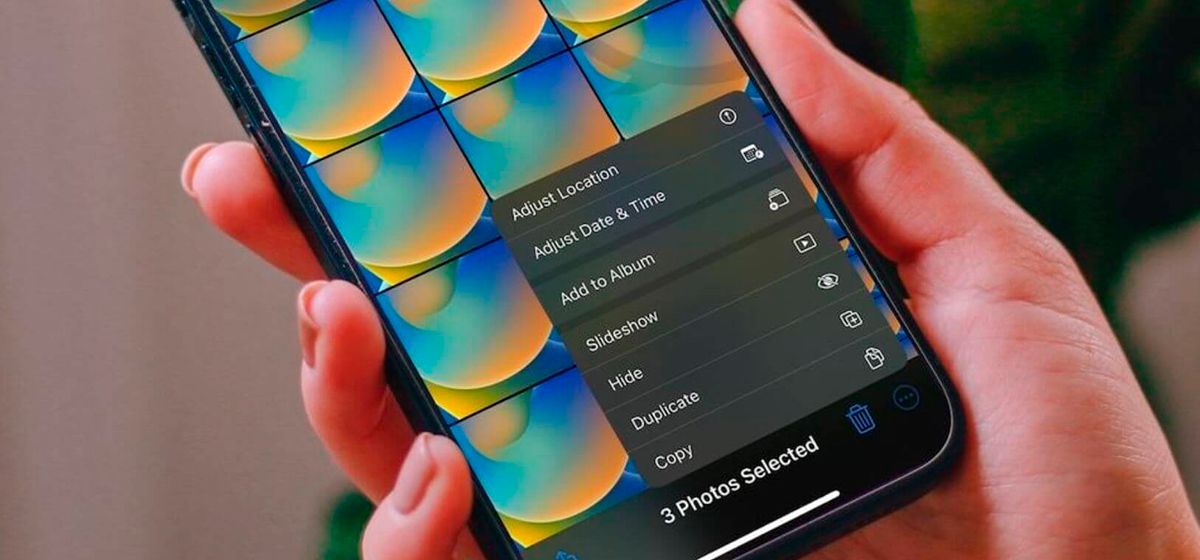
Як приховати фото на iPhone в iOS 17?
в iCases BlogЕфективні методи, про які Apple не скаже.
Незважаючи на значні зміни в iOS за останні роки, багато користувачів все ще висловлюють невдоволення розробникам за відсутність зручного способу приховати фото на iPhone, аналогічного до того, як це робиться на пристроях з Android. Справді, якщо вам потрібно повністю приховати зображення, це не так просто зробити швидко. Очевидним рішенням було б додати можливість захисту програми «Фото» з використанням коду-пароля або Face ID, проте на даний момент ця функція не надана принаймні як вбудована опція. Тим не менш, iOS 17 існують способи приховати фотографії, і вони досить прості.
Як приховати фотографії на iPhone?
Нещодавно введена функція дозволяє легко приховувати фотографії iPhone. Тепер операційна система включає папку «Приховано», де ви можете впевнено зберігати безліч зображень і відео, гарантуючи, що вони залишаться недоступними для будь-кого, крім вас. Розблокування цих прихованих фотографій у iOS 17 вимагає використання Touch ID, Face ID або пароля.
Ось покрокова інструкція:
- Відкрийте програму «Фото» та виберіть фотографії, які потрібно приховати.
- Натисніть три точки внизу праворуч і виберіть «Приховати».
- Вибрані фотографії зникнуть із загального розділу та відображатимуться виключно у папці «Приховано». Хоча ви можете отримати доступ до цієї папки, увійшовши до неї, рекомендується приховати цей розділ для додаткової безпеки.
- Перейдіть до Налаштування > «Фото».
- Увімкніть повзунки поруч із «Використовувати Face ID» та «Показувати прихований альбом».
- Переконайтеся, що альбом більше не видно в меню «Фото».
Ви також можете видалити фотографії з iPhone, щоб приховати їх. Видалені фотографії будуть переміщені до розділу «Нещодавно видалено», який доступний лише через Face ID.
Як приховати приховані фотографії на iPhone з додатковим рівнем безпеки?
Хоча перший метод здається уже дуже надійним, все ще існує можливість обходу паролю за необхідності. Що робити у такому разі? На щастя, існує більш безпечний метод, про який не так багато хто знає. Давайте скористаємося функцією «Зосередження», щоб посилити конфіденційність!
- Перейдіть до Налаштувань та виберіть «Зосередження».
- Виберіть існуючий план «Зосередження» або створіть новий.
- Увійдіть у план, і ви побачите поле «Налаштування екранів». Зліва знаходиться екран блокування, праворуч — екран домашнього екрану. Виберіть останній.
- Натисніть на запропоновану сторінку в полі «Створити нову сторінку», а потім торкніться «Вибрати програми» внизу.
- Вимкніть прапорці рекомендованих програм у верхній частині екрана або використовуйте список встановлених програм на iPhone. Натисніть «Готово», а потім «Додати».
- Активуйте план «Зосередження», який ви налаштували через Центр керування.
Тепер ваш домашній екран відображатиме лише один екран із вибраними програмами. Крім цього, буде доступна сторінка з віджетами та бібліотекою додатків. Може здатися, що програма «Фото» була видалена з iPhone, але будьте впевнені, все повернеться до нормального режиму, як тільки ви вимкнете функцію «Зосередження».
Чи можна обмежити доступ до фотографій на iPhone?
Існує кілька способів приховування фотографій на iPhone. Деякі користувачі турбуються про конфіденційність, побоюючись, що інші можуть побачити їхні фотографії, в той час як інші відчувають дискомфорт від того, що різні програми мають доступ до них. Розробники Apple приділяють увагу цим питанням та ввели цінну функцію в iOS 17. Ось як вона працює:
- Перейдіть до Налаштувань.
- Виберіть Конфіденційність та безпеку та виберіть Фотографії.
- Ви побачите список програм із доступом до фотографій на вашому iPhone. Для кожного з них виберіть «Обмежений доступ», щоб вручну додати фотографії, або виберіть «Ні», щоб програма не мала доступу до фотографій на iPhone. Щоб поділитися прихованою фотографією з iPhone, вам доведеться вручну вибрати та додати її.