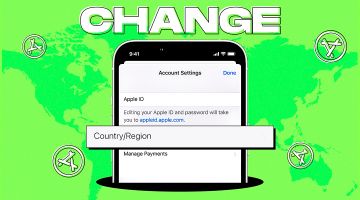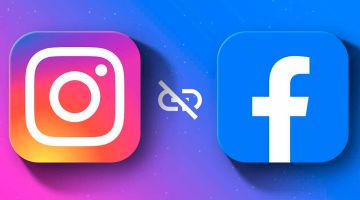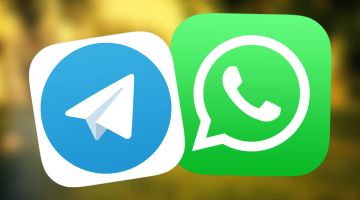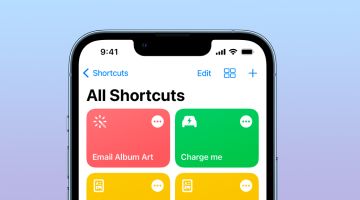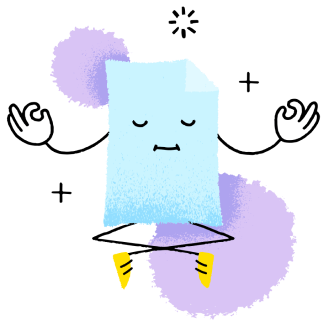Гарячі клавіші MacBook, які має знати кожен користувач
в iCases BlogРозповідаю про найзручніші комбінації для швидких дій на макбук.
Напевно, кожен знайомий із чарівними поєднаннями Command + C і Command + V. Ці команди копіювання та вставки ми використовуємо щодня. Але це лише верхівка айсберга! Є безліч інших гарячих клавіш, які допоможуть вам працювати швидше й ефективніше, майже як справжній професіонал.
Ознайомимося з найкориснішими комбінаціями клавіш для Mac (швидкі клавіші Mac) , які допоможуть вам з легкістю керувати файлами, програмами та системою. Але спершу розберімося з головними «героями» цих комбінацій — клавішами-модифікаторами:
- Command (Cmd) ⌘
- Shift ⇧
- Option (Alt) ⌥
- Control (Ctrl) ⌃
- Caps Lock ⇪
- Fn
Основні гарячі клавіші MacBook
- Command + Z — скасувати попередню дію.
- Command + Shift + Z — повторити дію, яка була скасована.
- Command + A — виділити всі елементи у вікні чи документі.
- Command + F — знайти потрібний елемент у тексті чи файлі.
- Command + G — перейти до наступного збігу під час пошуку.
Робота з вікнами та програмами
- Command + H — приховати всі вікна активної програми.
- Option + Command + H — приховати всі програми, окрім активної.
- Command + M — згорнути активне вікно в Dock.
- Option + Command + M — згорнути всі вікна активної програми.
- Command + W — закрити поточне вікно.
- Option + Command + W — закрити всі відкриті вікна програми.
- Option + Command + Esc — примусово завершити роботу програми.
Робота з файлами та документами
- Command + O — відкрити файл або папку.
- Command + P — друк документа.
- Command + S — зберегти зміни у файлі.
- Command + T — створити нову вкладку.
- Shift + Command + N — створити нову папку у Finder.
Гарячі клавіші скріншот mac
- Shift + Command + 5 — зняти скріншот або записати відео з екрана (працює в macOS Mojave та новіших).
- Shift + Command + 3 — зробити знімок усього екрана.
- Shift + Command + 4 — зробити скріншот вибраної області екрана.
- Control + Command + F — переключити програму в повноекранний режим.
Додаткові функції
- Control + Command + Пробіл — виклик панелі «Символи» для вибору емодзі.
- Command + Tab — швидке перемикання між відкритими програмами.
- Command + Кома (,) — перейти до налаштувань активної програми.
Комбінації клавіш на MacBook допоможуть вам значно спростити роботу на Mac, заощадити час і зробити процес використання пристрою більш комфортним. Чим більше ви використовуєте ці гарячі клавіші, тим швидше вони стануть звичкою, яка перетворить вашу роботу на справжнє задоволення.
Комбінації клавіш у Finder і системі
Робота у Finder і загалом із системою macOS стане значно швидшою та комфортнішою, якщо освоїти поєднання клавіш MacBookі. Нижче зібрані найзручніші комбінації, які допоможуть виконувати навіть складні дії за кілька секунд.
Основні команди у Finder
- Command + D — дублювання виділених файлів.
- Command + E — вилучення диска або накопичувача.
- Command + F — запуск пошуку в Spotlight прямо у вікні Finder.
- Command + I — перегляд вікна «Отримати дані» для обраного файлу.
Швидкий доступ до папок і функцій Finder
- Shift + Command + C — відкриття вікна «Комп'ютер».
- Shift + Command + D — відкриття папки робочого столу.
- Shift + Command + F — відкриття вікна «Нещодавні», де зберігаються всі змінені файли.
- Shift + Command + G — швидкий перехід до конкретної папки.
- Shift + Command + I — відкриття iCloud Drive.
- Shift + Command + K — перехід до вікна «Мережа».
- Shift + Command + N — створення нової папки.
- Shift + Command + O — відкриття папки «Документи».
- Shift + Command + P — увімкнення або вимкнення області попереднього перегляду файлів.
- Shift + Command + R — відкриття AirDrop.
- Shift + Command + T — показати або приховати панель вкладок у Finder.
- Shift + Command + U — відкриття папки «Утиліти».
Спеціальні дії та види перегляду
- Option + Command + L — відкриття папки «Завантаження».
- Option + Command + D — показати або приховати панель Dock.
- Option + Command + P — показати або приховати панель шляху у Finder.
- Option + Command + S — показати або приховати бічну панель.
- Command + / — увімкнення або вимкнення панелі стану.
Керування файлами
- Command + K — підключення до сервера.
- Command + L — створення псевдоніма виділеного елемента.
- Command + N — відкрити нове вікно Finder.
- Command + T — показати або приховати панель вкладок у вікні Finder.
- Command + Y — швидкий перегляд обраного файлу.
- Option + Command + V — переміщення файлів через буфер обміну.
- Command + Delete — переміщення обраного файлу до кошика.
- Shift + Command + Delete — очищення кошика.
- Option + Shift + Command + Delete — очищення кошика без підтвердження.
Види перегляду у Finder
- Command + 1 — перегляд файлів у вигляді піктограм.
- Command + 2 — відображення списком.
- Command + 3 — перегляд стовпцями.
- Command + 4 — режим галереї.
Додаткові функції
- Option + Command + N — створення нової динамічної папки.
- Control + Command + T — додати виділений елемент до бічної панелі.
- Control + Shift + Command + T — додати файл у Dock.
- Option + Command + T — показати або приховати панель інструментів.
- Option + Command + Y — відкрити слайд-шоу «Швидкий перегляд».
- Option + Mission Control — відкрити налаштування Mission Control.
- Command + Mission Control — швидко відкрити робочий стіл.
Гарячі клавіші mac os значно прискорить вашу роботу в Finder. Вивчіть їх і використовуйте, щоб зекономити час і зробити роботу за комп’ютером максимально комфортною!
Як налаштувати власні комбінації клавіш на макбук?
Іноді стандартні гарячі клавіші можуть бути незручними або потребують заміни на більш інтуїтивні для вас. Добра новина — macOS дозволяє налаштувати комбінації клавіш відповідно до ваших потреб. Для цього потрібно виконати кілька простих кроків:
Інструкція для зміни або додавання комбінацій клавіш
1. Відкрийте «Системні налаштування». Знайдіть цей пункт у меню Apple у верхньому лівому куті екрана або за допомогою пошуку Spotlight (Command + Пробіл).
2. Перейдіть до розділу «Клавіатура». У меню налаштувань знайдіть і клацніть на пункт «Клавіатура».
3. Виберіть вкладку «Клавіатурні скорочення». У верхній частині вікна налаштувань є кілька вкладок. Перейдіть до тієї, що називається «Клавіатурні скорочення».
4. Оберіть програму, для якої хочете змінити комбінацію. У списку ліворуч знайдіть потрібну категорію, наприклад «Finder», «Mission Control» або «Скріншоти». Якщо бажаєте додати гарячу клавішу для конкретного додатка, натисніть на «Програми» та оберіть потрібну.
5. Додайте нову комбінацію клавіш.
- Натисніть кнопку «+» внизу вікна.
- Виберіть програму зі списку (або залиште «Усі програми», якщо це загальна команда).
- У полі «Назва команди» введіть точну назву елемента меню, для якого хочете створити скорочення.
- У полі «Клавіатурне скорочення» натисніть потрібну комбінацію клавіш.
6. Збережіть зміни. Натисніть «Готово», щоб підтвердити нове сполучення клавіш.
Корисні поради
- Перевіряйте унікальність: Уникайте створення комбінацій, які вже використовуються іншими функціями, щоб уникнути конфліктів.
- Будьте уважні з назвами команд: Вони повинні точно збігатися з пунктами меню програми, аж до великих літер і пробілів.
- Експериментуйте: Якщо нове поєднання незручне, ви завжди можете повернутися та змінити його.
Гарячі клавіші на Mac: налаштування гарячих клавіш під свої потреби зробить роботу ще швидшою та комфортнішою. Не бійтеся експериментувати — macOS завжди дозволяє повернутися до стандартних налаштувань!