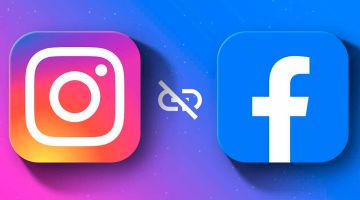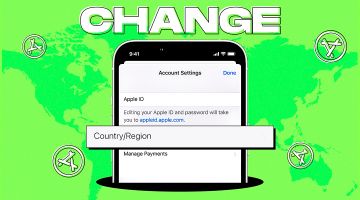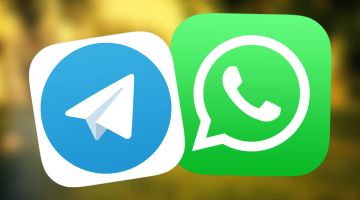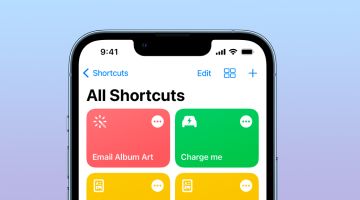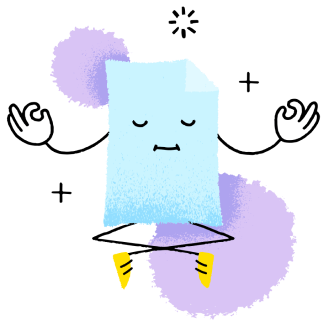Как создавать резервные копии данных на Mac с Time Machine?
в iCases BlogКаждый шаг подробно объясняю в материале.
Time Machine – это удобный инструмент для автоматического резервного копирования ваших файлов, включая приложения, фото, музыку, документы и электронную почту. Если у вас есть внешний накопитель, например USB или Thunderbolt, можно быстро настроить его для создания резервных копий.
Как подключить внешний накопитель к Mac?
Чтобы начать резервное копирование, подключите внешний накопитель к компьютеру. Вот несколько советов, которые помогут выбрать идеальный диск:
1. Проверьте объем памяти. Накопитель должен быть по меньшей мере вдвое больше объема памяти Mac. Например, для Mac 1 ТВ требуется диск на 2 ТВ или более. Это обеспечит достаточное место для хранения резервных копий.
2. Выбирайте диск только для резервного копирования. Чтобы избежать путаницы, используйте накопитель исключительно для Time Machine, не сохраняя на нем другие файлы.
3. Обеспечьте правильное подключение. Убедитесь, что накопитель подключен через USB или Thunderbolt и система распознает его.
Если Time Machine обнаружит недостаток места на накопителе, система известит вас об этом и предложит удалить старые резервные копии.
Настройка внешнего накопителя для Time Machine
Если вы используете macOS Ventura или более позднюю версию, воспользуйтесь этой инструкцией:
1. Нажмите значок в верхнем углу экрана и выберите пункт «Системные параметры».
2. В открывшемся боковом меню откройте раздел «Общие», а справа выберите «Time Machine».
3. Нажмите кнопку «Добавить резервный диск» или значок «+».
4. Выберите подключенный накопитель из списка и нажмите кнопку «Настройка диска».
Что учитывать при настройке?
- форматирование накопителя. Если Time Machine предложит форматировать диск, согласитесь или выберите другой накопитель. Форматирование удалит все предварительные данные с диска, поэтому убедитесь, что они вам не нужны.
- заявка прав на старые резервные копии. Если накопитель использовался для резервных копий другого Mac, система может спросить, нужно ли добавить эти копии в новый процесс. Это удобно, если вы хотите сохранить все данные в одном месте.
Автоматический запуск резервного копирования
После настройки Mac автоматически начнет создавать резервные копии на выбранном накопителе. В дальнейшем Time Machine будет работать в фоновом режиме, сохраняя все ваши данные без лишних действий с вашей стороны.
Как создать резервную копию данных с помощью Time Machine?
Чтобы сохранить все важные файлы на Mac, Time Machine позволяет создать резервную копию в несколько кликов. Это можно сделать вручную или подождать, пока система автоматически запустит процесс.
Как создать резервную копию вручную на Mac?
1. Щелкните значок Time Machine в верхнем меню.
2. Выберите «Создать резервную копию».
3. Подождите, пока процесс завершится, или воспользуйтесь компьютером параллельно.
Как проверить статус резервного копирования?
- В меню Time Machine можно увидеть ход создания резервной копии или дату и время последнего автоматического хранения данных.
- Если значок Time Machine не отображается в меню, необходимо включить его вручную:
- В macOS Ventura или более новых версиях откройте Центр управления и добавьте Time Machine в меню.
- В macOS Monterey и в предыдущих версиях настройте отображение значка в параметрах рабочего стола и панели меню.
Частота и длительность резервного копирования
Time Machine работает автоматически по следующему графику:
- Ежечасно – для сохранения данных за последние 24 часа.
- Ежедневно – для резервных копий последнего месяца.
- Еженедельно – для всех предыдущих месяцев.
Когда накопитель заполнится, старые копии автоматически удаляются, чтобы освободить место для новых.
Как изменить частоту резервного копирования?
1. В macOS Ventura нажмите кнопку «Открыть параметры Time Machine» в меню Time Machine.
2. Выберите раздел «Параметры».
3. Выберите требуемую частоту хранения данных в меню «Частота резервного копирования».
Сколько времени занимает первое резервное копирование?
Первая резервная копия может занять больше времени, чем обычно, поскольку Time Machine создает полный архив ваших данных. Однако во время этого процесса можно продолжать использовать Mac без помех.
В будущем резервные копии будут создаваться значительно быстрее, поскольку Time Machine будет хранить только те файлы, которые были изменены после последнего резервного копирования.
Как восстановить данные на Mac с помощью резервной копии Time Machine
Резервная копия Time Machine пригодится, если вы хотите вернуть файлы на ваш Mac или перенести данные на другое устройство. Вот как это сделать.