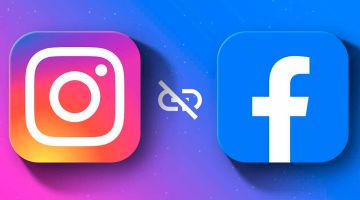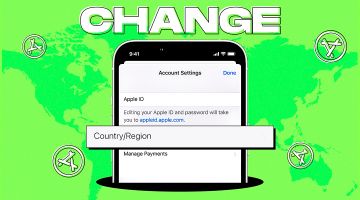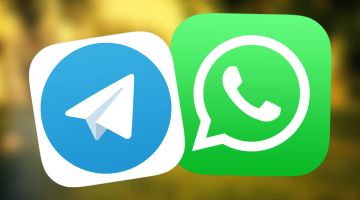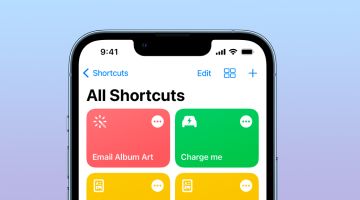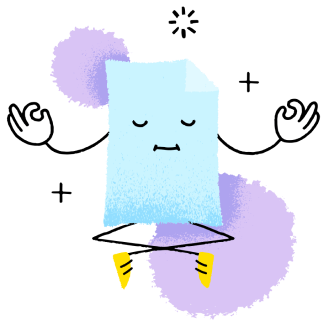Как восстановить данные из резервной копии на Mac?
в iCases BlogПокровная инструкция – далее.
Как восстановить файлы на Mac с помощью "Ассистента миграции" и резервной копии Time Machine? Программа "Ассистент миграции" позволяет легко перенести данные из резервной копии Time Machine на Mac. Это удобно, если вы настраиваете новый компьютер или восстанавливаете файлы после сброса системы. Рассказываю, как правильно использовать эту функцию.
Подготовка к восстановлению
1. Переустановите macOS, если это необходимо.
Если после включения Mac появляется мигающий вопросительный знак, сначала переустановите операционную систему. Инструкции по этому поводу вы найдете в настройках Mac.
2. Подключите резервный диск.
Убедитесь, что диск с резервной копией Time Machine подключен и работает.
Как запустить «Ассистент миграции»?
1. Найдите программу:
- Откройте папку "Утилиты" через раздел "Программы" в Finder.
- Чтобы быстро найти приложение, воспользуйтесь Spotlight: нажмите значок поиска (лупу) в верхнем углу экрана, введите «Ассистент миграции» и откройте его.
- Если во время запуска Mac отображается окно с параметрами настройки (выбор страны, сети и т.д.), вы уже находитесь в нужном меню.
2. Выберите источник данных:
- В появившемся окне программы выберите опцию «С компьютера Mac, резервной копии Time Machine или другого стартового диска» и нажмите «Продолжить».
3. Выберите резервную копию Time Machine:
- Найдите и выберите резервный диск в списке доступных источников, а затем нажмите «Продолжить».
Перенос данных
1. Выбор файлов для переноса:
- В меню выбора информации для переноса вы можете отметить только данные, которые нужны: программы, учетные записи пользователей, документы и т.д.
2. Работа с учетными записями:
Если имя учетной записи в резервной копии совпадает с имеющимся на Mac, программа предложит два варианта:
- переименование. Создается аккаунт с новым именем и домашней папкой.
- замену. Данные из резервной копии заменят файлы существующей учетной записи.
3. Запуск переноса:
– Нажмите «Продолжить».
- Процесс может занять несколько часов, особенно если объем данных велик. Рекомендуется запускать переноску вечером и оставить его работать на ночь.
Когда перенос завершится:
– Выйдите из программы «Ассистент миграции».
- Войдите в восстановленный аккаунт, чтобы проверить файлы и настройки.
Этот процесс гарантирует, что все ваши данные и приложения будут доступны в том же виде, как и для резервного копирования.